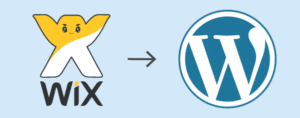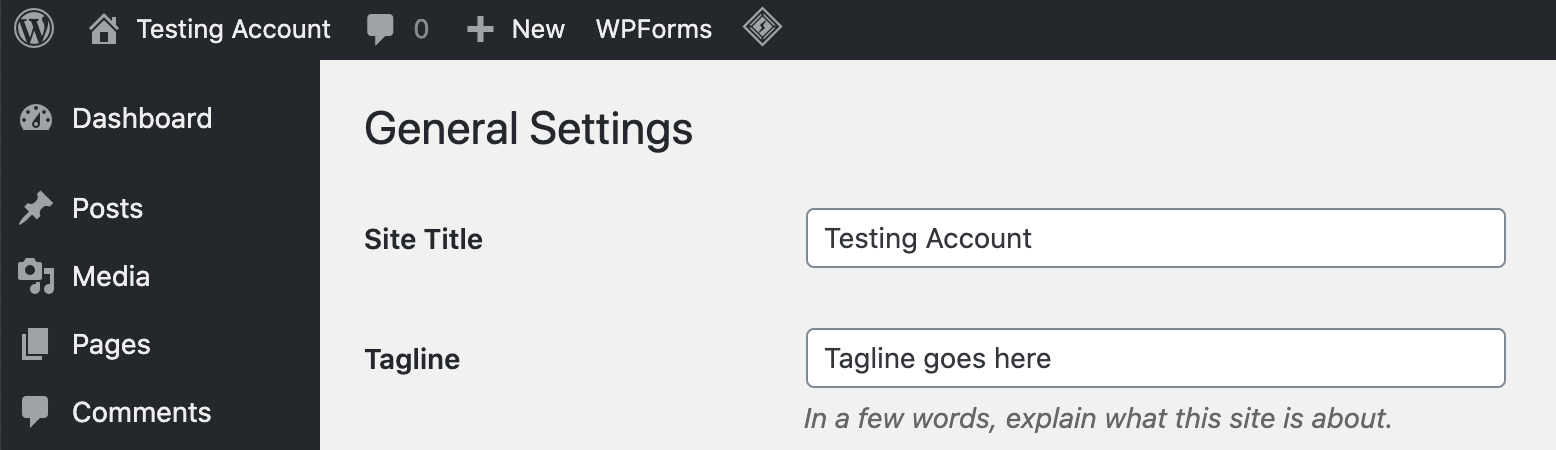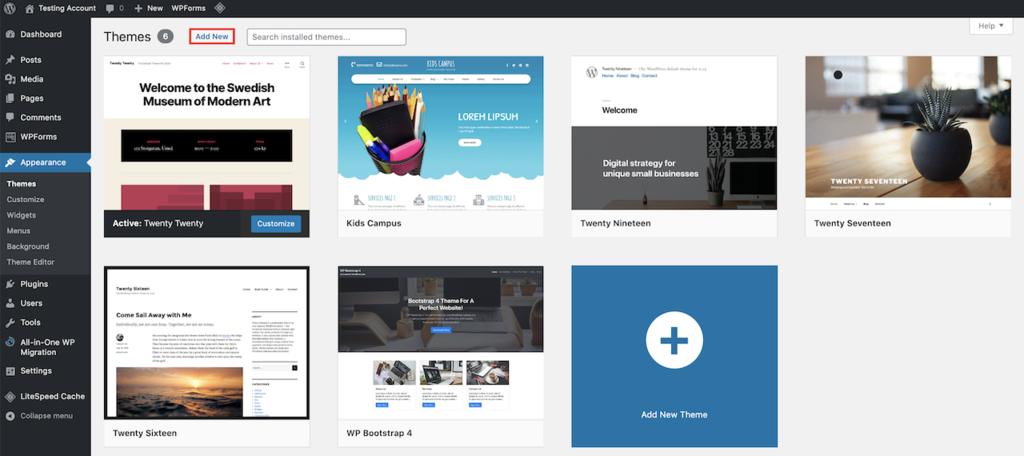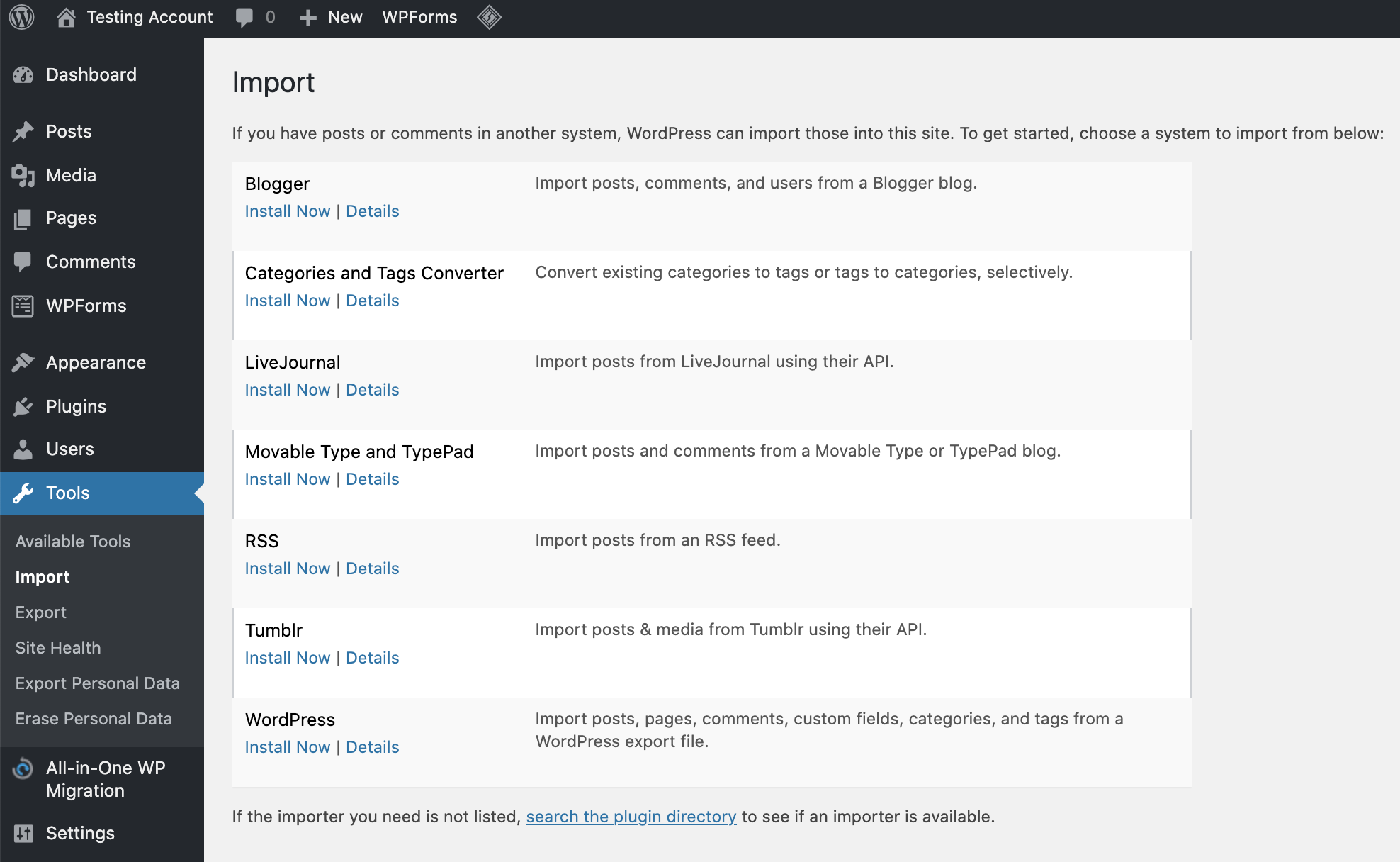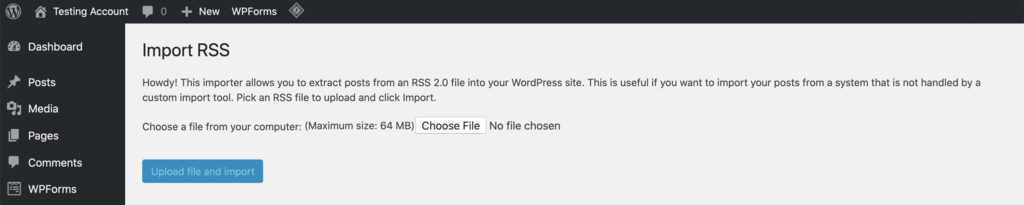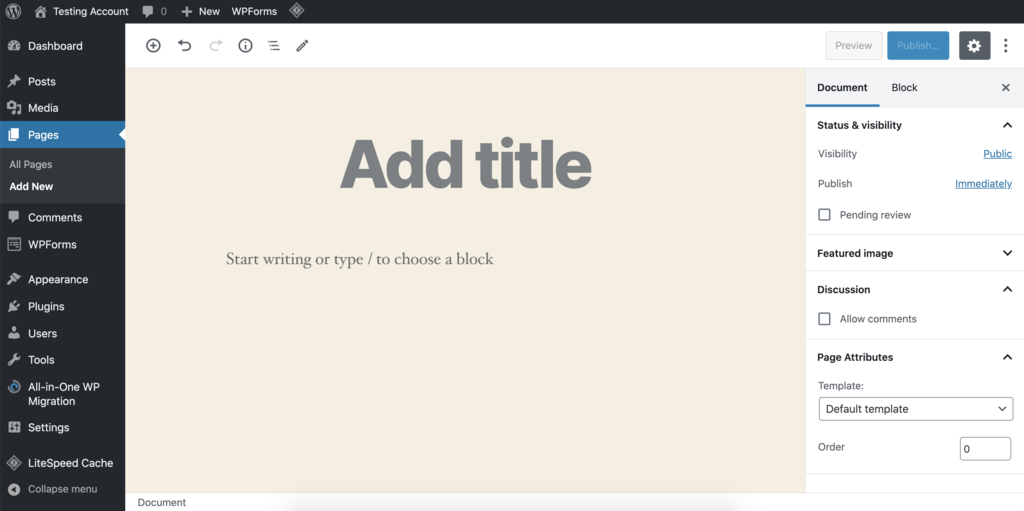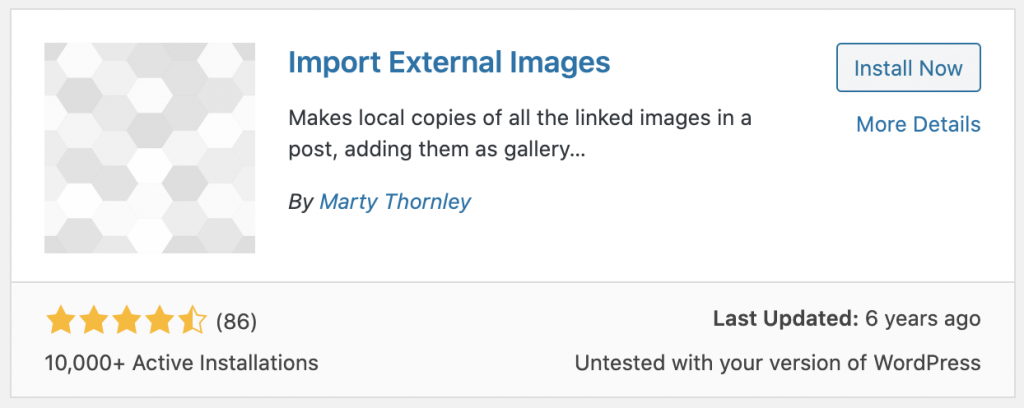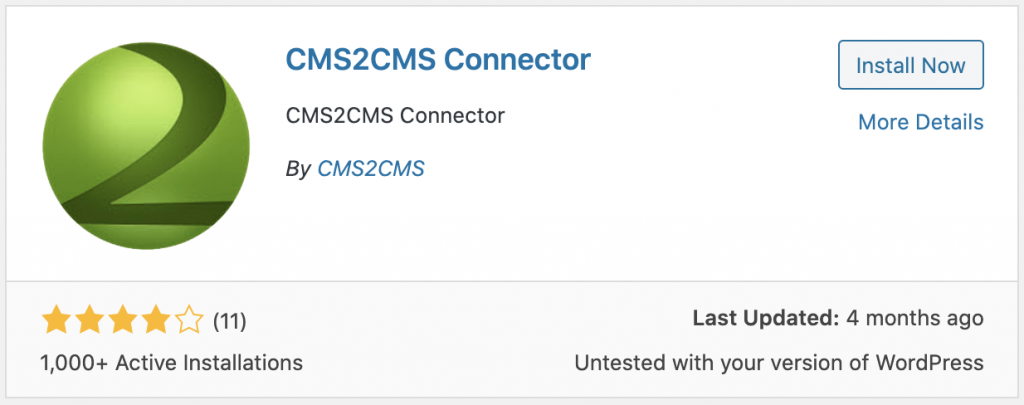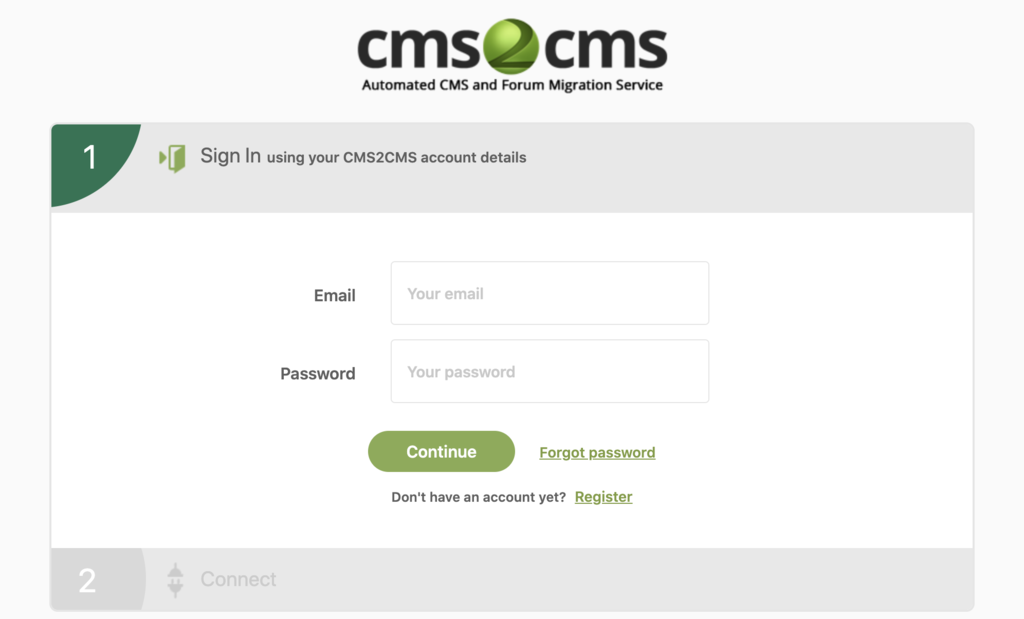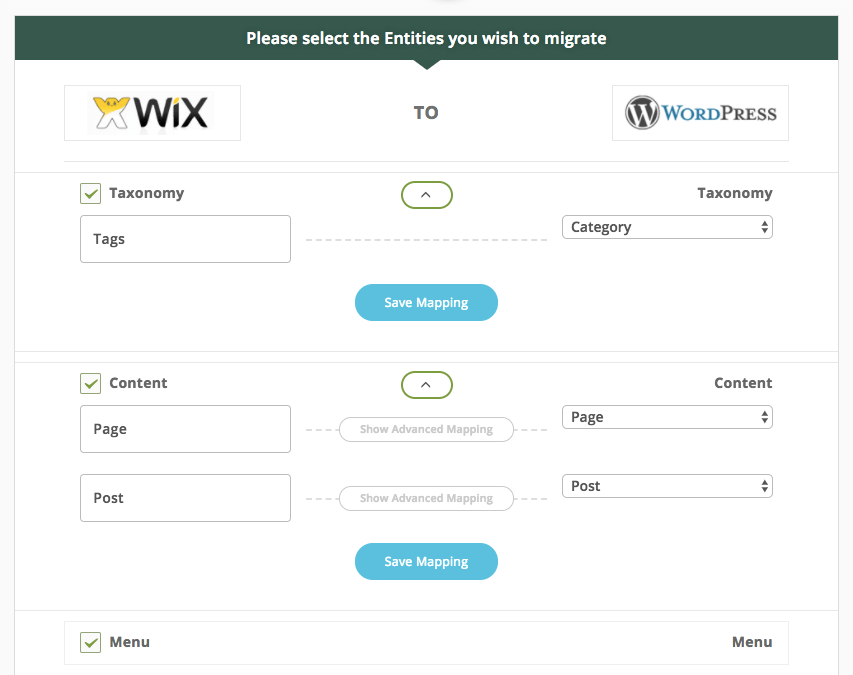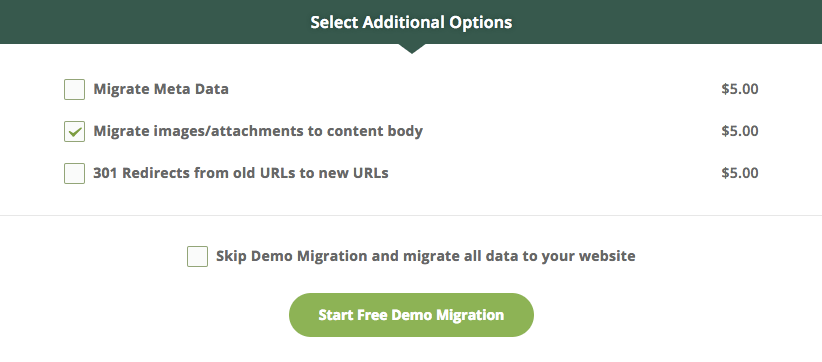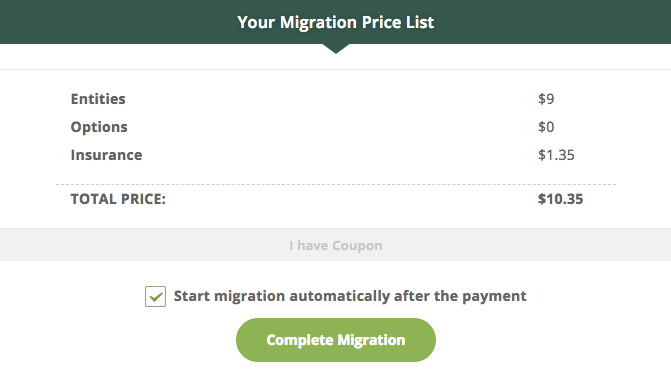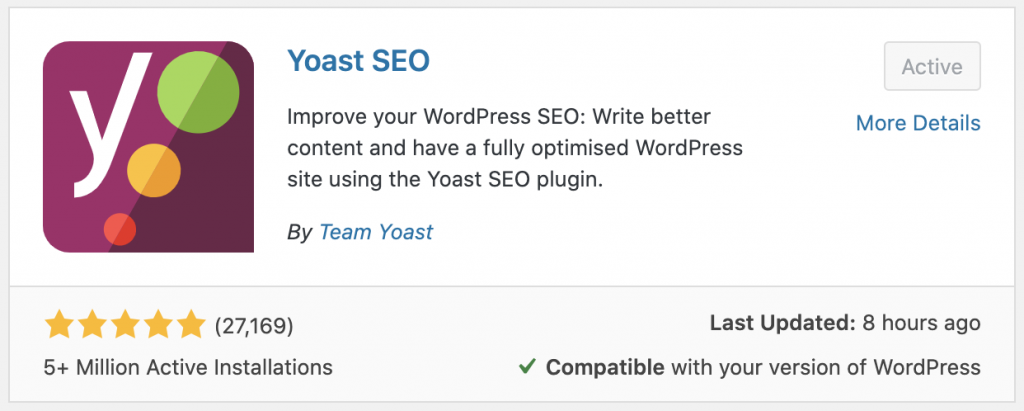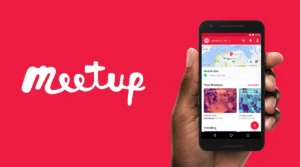Prenez votre envole dans le digitale
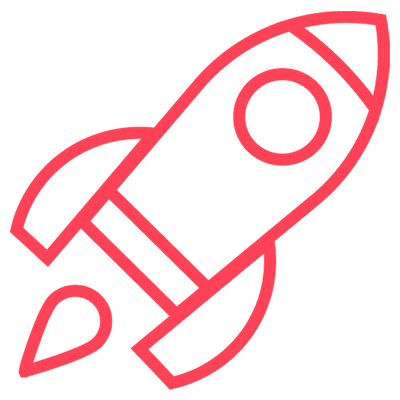
SEO & Web Marketing
Surpassez la concurrence avec les meilleurs services de marketing numérique, obtenez plus de trafic, de clients et de visibilités.
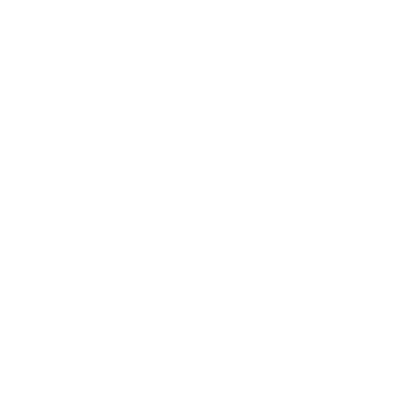
Un design épuré pour un style unique
Migration de Wix vers WordPress - Guide étape par étape
Dans ce guide étape par étape, nous vous guiderons tout au long du processus de transfert de Wix vers WordPress. Si vous avez dépassé Wix et que vous cherchez à gagner plus de contrôle sur votre site, la migration de Wix vers WordPress vous permettra de faire exactement cela.
Le processus de migration de base de Wix vers WordPress est le suivant:
- Inscrivez-vous pour un hébergeur WordPress et un nom de domaine
- Configurez votre nouveau site WordPress
- Importez vos articles de blog depuis Wix via RSS
- Créez vos pages Wix sur WordPress
- Ajoutez vos images sur WordPress
- Redirigez votre site Wix vers WordPress
- Effectuer un examen final du site
Ci-dessous, nous vous expliquons en profondeur ce processus de migration afin que vous puissiez transférer votre site aussi rapidement et facilement que possible.
Se préparer pour la conversion
Lorsque vous passez de Wix à WordPress, la première chose à faire est de préparer votre nouveau site WordPress pour la conversion.
La durée de ce processus dépendra de la taille de votre site Wix existant, du fait que vous ayez besoin de vos paramètres de référencement actuels et de votre connaissance actuelle de WordPress. Si vous êtes un débutant complet de WordPress, vous voudrez peut-être consulter notre tutoriel WordPress détaillé qui couvre tout de A à Z.
Ci-dessous, nous vous expliquerons les deux étapes à suivre avant de migrer votre site Wix vers WordPress.
1. Acheter un nouvel hébergement
Avec Wix, vous utilisez l’hébergement groupé. Ainsi, lorsque vous déplacez votre site loin de Wix, vous aurez besoin d’un moyen d’héberger votre nouveau site Web. En plus de l’hébergement, vous devrez également acheter un nom de domaine ou transférer votre domaine depuis Wix (si vous en avez acheté un via eux).
Si vous recherchez un hôte solide et adapté aux débutants, consultez l’ hébergement WordPress par Hostinger. Vous obtiendrez également un nom de domaine gratuit ou la possibilité de transférer celui que vous avez acheté via Wix.
2. Configurez votre site WordPress
Une fois que vous avez sécurisé un hébergeur WordPress et que vous disposez d’un domaine pointant vers votre nouveau site. Il est temps de commencer à construire la nouvelle maison de votre site Web. Suivez les étapes ci-dessous pour installer WordPress et créer votre site:
2.1 Installer WordPress
L’installation de WordPress sur votre site dépend de l’environnement d’hébergement que vous avez choisi.
Mais le moyen le plus simple d’installer WordPress consiste à utiliser un programme d’installation automatique en 1 clic. Sur Hostinger, cet outil est disponible dans le hpanel en accédant à la section Site Web et en cliquant sur Auto Installer .
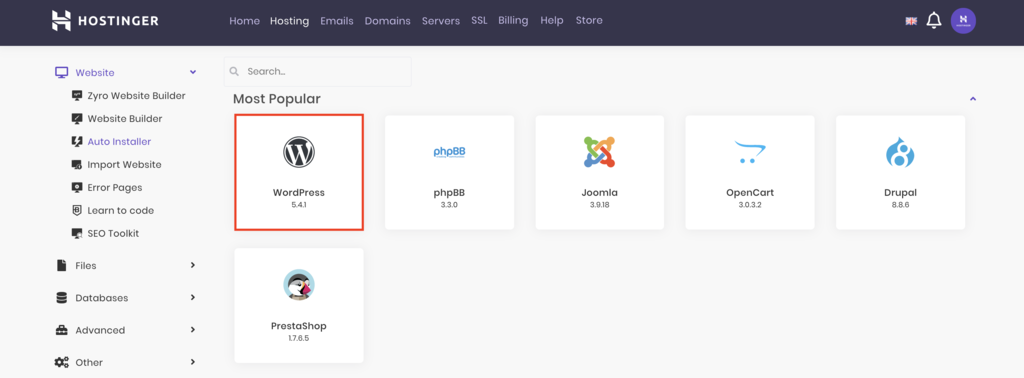 Vous aurez maintenant WordPress installé sur votre site et vous aurez un identifiant qui vous permettra d’accéder au backend de votre site. L’URL sera similaire à celle-ci: http://votresite.com/wp-admin .
Vous aurez maintenant WordPress installé sur votre site et vous aurez un identifiant qui vous permettra d’accéder au backend de votre site. L’URL sera similaire à celle-ci: http://votresite.com/wp-admin .
2.2 Configurer votre site
Connectez-vous à la zone d’administration et vous verrez votre tableau de bord WordPress.
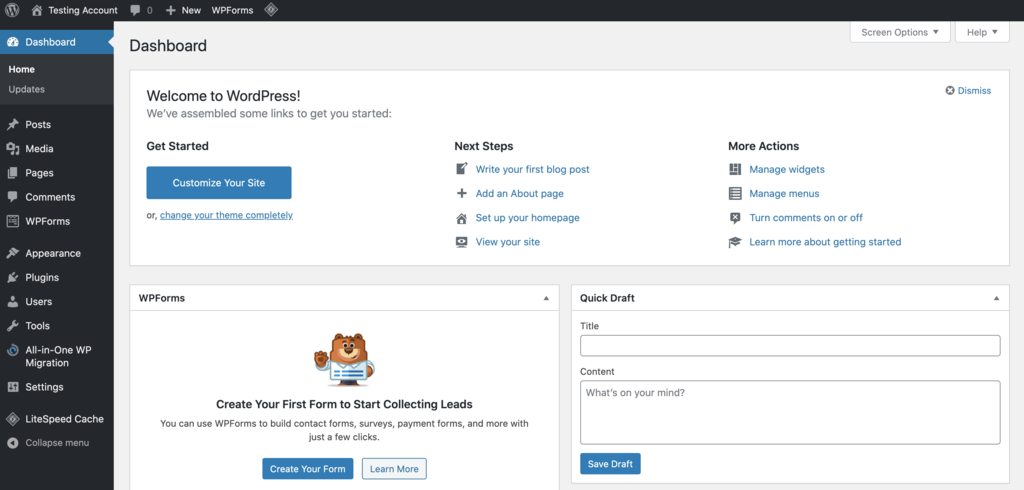 Avant de commencer la personnalisation, optimisons quelques paramètres.
Avant de commencer la personnalisation, optimisons quelques paramètres.
Tout d’abord, accédez à Paramètres -> Permaliens . Ensuite, sélectionnez l’option Nom du message . Cela changera la structure de votre URL afin qu’elle soit plus lisible et plus conviviale pour les moteurs de recherche.
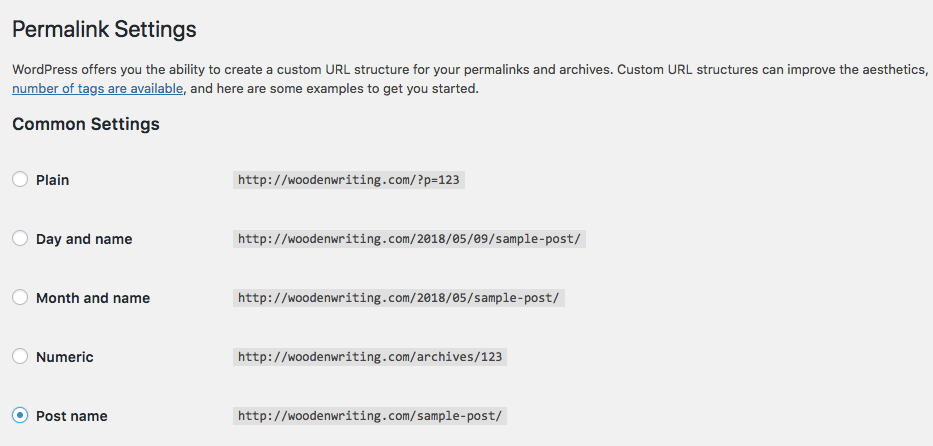 La prochaine chose que vous voudrez faire est d’ajuster le titre et le slogan de votre site. Pour ce faire, accédez à Paramètres -> Général .
La prochaine chose que vous voudrez faire est d’ajuster le titre et le slogan de votre site. Pour ce faire, accédez à Paramètres -> Général .
En haut, vous verrez deux cases, Titre du site et Slogan . Modifiez-les pour refléter le nom et le slogan actuels de votre site existant.
Ces deux changements suffiront à vous lancer, mais n’hésitez pas à définir d’autres paramètres à votre guise.
2.3 Personnalisez votre site
Vous pouvez personnaliser votre site WordPress en utilisant des thèmes et des plugins.
Il existe des tonnes de thèmes WordPress gratuits disponibles que vous pouvez installer directement à partir de votre tableau de bord WordPress. Pour ce faire, accédez à Apparence -> Thèmes -> Ajouter nouveau .
En plus de la sélection de thèmes gratuits, il existe également de nombreux thèmes payants disponibles. Les thèmes payants seront généralement de meilleure qualité et vous offriront plus de fonctionnalités et d’options de personnalisation.
Si vous recherchez un thème payant, consultez les marchés suivants:
Il y a de fortes chances que vous puissiez trouver un thème qui correspond à la conception existante de votre site Wix si tel est votre objectif.
Personnaliser davantage votre thème est en fait assez simple. Vous pouvez accéder à Thèmes -> Personnaliser pour apporter des modifications de base. Vous pouvez également consulter la documentation de votre thème pour des procédures pas à pas plus complètes.
Avec votre site en plein essor, il est temps de transférer votre site Wix actuel vers WordPress.
Deux façons de transférer Wix vers WordPress
Vous pouvez migrer votre site de deux manières différentes:
- Utilisation du flux RSS et du copier-coller.
- Utilisation d’un plugin de migration automatique.
Utilisez RSS pour importer Wix sur WordPress
La première méthode de transfert de votre site est via le flux RSS.
Gardez à l’esprit que cette approche ne fonctionnera que pour les anciens blogs Wix. Les blogs plus récents n’ont plus de flux RSS. Donc, si vous avez récemment créé votre site Wix, passez à la deuxième option de migration.
Si vous utilisez une ancienne version de Wix, suivez les étapes ci-dessous:
1. Localisez votre flux RSS
Tout d’abord, vous devrez ouvrir votre flux RSS Wix existant. Pour ce faire, vous allez ajouter /feed.xml à la fin de votre URL.
Si votre site est mydomain.com, il devient mydomain.com/feed.xml ou mydomain.com/feed .
Cela vous montrera également si votre site Wix actuel a un flux RSS ou non.
2. Enregistrez votre fichier RSS
Avec le flux RSS ouvert, cliquez avec le bouton droit sur la page et sélectionnez Enregistrer sous . Selon le navigateur que vous utilisez, vous devrez peut-être renommer l’extension de fichier, car elle pourrait être enregistrée au format .txt .
Changez l’extension de fichier en .xml et enregistrez-la sur votre bureau.
3. Importer dans WordPress
Rendez-vous maintenant sur votre tableau de bord WordPress et accédez à Outils -> Importer .
Trouvez l’importateur RSS et cliquez sur Exécuter l’importateur . Si vous ne l’avez pas installé, cliquez d’ abord sur Installer maintenant , puis Run Importer sera disponible.
Sur l’écran suivant, vous pourrez télécharger le fichier RSS que vous avez téléchargé.
Une fois que l’importateur a terminé, vous voudrez voir si vos messages sont correctement.
Accédez à Articles -> Tous les articles et voyez si tous vos articles de blog existants ont été transférés. Il peut y avoir des problèmes de mise en forme à nettoyer, mais j’espère que tous vos articles sont maintenant sur votre nouveau blog.
La migration RSS ne sera transférée que sur vos publications, et non sur les pages de votre site, vous devrez donc le faire manuellement.
4. Ajouter des pages à WordPress
En l’absence de méthode directe pour migrer les pages de votre site depuis Wix, vous devrez faire cette vieille école avec le copier-coller.
Ouvrez vos pages sur votre site Wix et copiez le contenu de cette page. Ensuite, ouvrez WordPress et accédez à Pages -> Ajouter un nouveau .
Ensuite, collez ce contenu dans votre nouvelle page.
Avec le nouvel éditeur Gutenberg, le contenu sera divisé en blocs, il faudra donc peut-être un peu de temps pour que votre look soit parfait. Pour en savoir plus sur l’éditeur, consultez cet article .
Maintenant, vous devrez le faire une par une jusqu’à ce que toutes vos pages soient copiées sur WordPress.
5. Migrez vos images
La migration du flux RSS ci-dessus copiera votre contenu, mais vos images sont toujours hébergées sur la plate-forme Wix.
Vous avez deux façons de transférer vos images:
La première consiste à télécharger toutes les images de votre site Wix et à les enregistrer sur votre ordinateur. Ensuite, téléchargez-les sur WordPress via Media -> Ajouter nouveau .
La deuxième méthode consiste à utiliser un plugin pour télécharger et transférer les images pour vous. Ce plugin téléchargera vos images Wix, copiera les nouvelles images sur votre site et mettra à jour tous les liens d’image existants.
Pour ce faire, installez le plugin appelé Import External Images et activez-le. Ensuite, accédez à Médias -> Importer des images , puis cliquez sur Importer des images maintenant . Cela téléchargera les images dans votre bibliothèque et basculera sur tous les liens d’image existants.
Utilisez le plug-in CMS2CMS pour la migration automatisée
Le plugin CMS2CMS transférera automatiquement votre site Wix vers WordPress.
C’est un plugin premium, mais pour un petit investissement, le plugin se chargera de tout le travail pour vous. Il effectuera tout le processus de migration pour vous en moins de 20 minutes.
Pour utiliser ce plugin, suivez les étapes ci-dessous:
1. Installez le plugin
Pour installer le plugin, accédez à votre tableau de bord WordPress, puis allez dans Plugins -> Ajouter un nouveau . Dans la barre de recherche, tapez CMS2CMS.
Ensuite, cliquez sur Installer maintenant et activer .
2. Créez un compte
Ouvrez le plugin en accédant à Plugins -> CMS2CMS Connector.
Maintenant, créez un compte ou connectez-vous à votre compte existant si vous en avez déjà créé un.
3. Connectez votre site Wix
À l’étape suivante, vous vous connecterez à votre site Web Wix existant.
Entrez l’URL de votre site Web Wix existant et cliquez sur Vérifier la connexion . Si vous avez correctement saisi votre URL, vous êtes prêt à migrer.
4. Exécutez la migration
Vous pouvez maintenant définir vos paramètres de migration. Choisissez le contenu que vous souhaitez migrer et le contenu que vous souhaitez laisser seul.
Moyennant des frais supplémentaires, vous aurez plus de paramètres de migration tels que:
- Migrez vos métadonnées
- Transférez vos images
- Configurer les redirections 301
Ensuite, cliquez sur Démarrer la migration de démonstration gratuite . Cela vous donnera un rapport indiquant s’il y a des erreurs de migration.
Ensuite, vous obtiendrez un devis. Ici, vous pouvez ajouter plus de fonctionnalités de migration ou acheter une assurance de migration en cas de problème pendant le processus.
Si vous êtes satisfait de vos paramètres de migration et du prix final, cliquez sur Terminer la migration .
La migration commencera dès que votre paiement sera traité.
Publier la migration de Wix vers WordPress
Quelle que soit la méthode que vous avez choisie, il y a certaines choses que vous voudrez faire avant la mise en ligne de votre site.
Voici quatre choses que vous pouvez faire pour nettoyer votre site:
Créer un menu WordPress
Votre menu de navigation principal aidera les visiteurs à naviguer sur votre site.
Accédez à votre tableau de bord WordPress et accédez à Apparence -> Menus . Nommez votre menu et cliquez sur Créer un menu . Sélectionnez maintenant les pages que vous avez créées à gauche et cliquez sur Ajouter au menu . Une fois votre menu terminé, cliquez sur Enregistrer le menu .
Pour placer le menu sur votre site, cliquez sur Gérer les emplacements . En fonction de votre thème, vous serez présenté avec différents emplacements, vous pouvez ajouter votre menu. Si vous souhaitez l’afficher en haut de votre site, cette option sera intitulée Menu principal ou Menu d’en – tête .
Redirigez votre site Wix vers WordPress
Vous voudrez maintenant rediriger votre ancien site Wix vers votre nouveau site WordPress. De cette façon, chaque fois que quelqu’un atterrit sur votre ancien site, il sera immédiatement redirigé vers votre nouveau site.
Cependant, si votre site Wix a été construit sur un sous-domaine, vous ne pouvez pas implémenter la fonction de redirection. De plus, si vous avez utilisé le plugin CMS2CMS et payé pour la fonction de redirection supplémentaire, votre travail est terminé.
Sinon, nous pouvons avancer avec la redirection. Tout d’abord, copiez ce code dans l’éditeur de texte de votre choix:
- var hashesarr = {
- ” #! about / ghit7″: ‘/ about-us /’,
- ” #! contactez-nous / fe37″: ‘/ contact /’,
- ” #! Dog-article / c6hg”: ‘/ dog-article /’
- } ;
- for ( var hash dans hashesarr ) {
- var patt = new RegExp ( hachage ) ;
- if ( window.location.hash. match ( patt ) ! == null ) {
- window.location.href = hashesarr [ hachage ] ;
- }
- }
La première partie de la chaîne, #! About / ghit7 , sera votre ancienne URL Wix, et la deuxième partie, / about-us / , sera l’URL de la nouvelle page sur WordPress.
Vous devrez les modifier pour chaque URL existante sur votre site Wix que vous migrez.
Ensuite, enregistrez ce fichier sous redirect.js et téléchargez ce fichier dans votre répertoire / js / sur votre serveur.
Enfin, vous devrez éditer votre fichier functions.php pour que le fichier que vous venez de créer s’exécute réellement.
Ouvrez votre fichier functions.php et ajoutez le code suivant:
- function wpb_wixjs ( ) {
- wp_enqueue_script ( ‘wixredirect’ , get_stylesheet_directory_uri ( ) . ‘/js/redirects.js’ , array ( ) , ‘1.0.0’ , true ) ;
- }
- add_action ( ‘wp_enqueue_scripts’ , ‘wpb_wixjs’ ) ;
Enregistrez et téléchargez votre nouveau fichier functions.php et vos redirections seront maintenant en place.
Configurer Yoast SEO
Si vous utilisiez l’outil de référencement intégré de Wix, vous devrez effectuer une optimisation similaire pour votre site WordPress. Heureusement, WordPress dispose d’une tonne de plugins SEO de premier ordre.
L’un des meilleurs est Yoast SEO . Ce plugin vous aidera à optimiser tous vos articles et pages pour un mot-clé cible, tout en vous renseignant sur le référencement dans le processus.
Pour installer ce plugin, accédez à Plugins -> Ajouter nouveau et recherchez Yoast SEO .
Ensuite, installez et activez le plugin. Avec le plugin installé, vous pouvez configurer le plugin avec notre guide des plugins Yoast SEO .
Vérifier à nouveau les médias et le contenu existants
Enfin, vous souhaiterez effectuer une dernière analyse de votre site. Il y a de fortes chances que des erreurs de formatage ou de lien se soient produites pendant le transfert.
Parcourez chaque page pour vous assurer que tout a l’air et fonctionne comme prévu.
Assurez-vous de prévisualiser toutes vos pages et publications avant de les publier en direct. Cela vous aidera à détecter les erreurs et à vous assurer que le formatage et la présentation sont corrects dans la fenêtre de votre navigateur.
Ne vous inquiétez pas si cette phase finale prend plus de temps que prévu. Rien de grand n’a été construit en un jour.
Conclusion
Le processus de migration de Wix vers WordPress peut être un peu compliqué, mais avec le guide ci-dessus, vous êtes entre de bonnes mains.
En passant de Wix à WordPress, vous vous donnez plus de liberté et de contrôle sur votre site Web, vos données et le succès de votre site.
Espérons que le guide ci-dessus a été utile pour démystifier le processus de migration souvent déroutant.
Avez-vous récemment effectué la migration du site Wix vers WordPress? Veuillez partager votre expérience de la transition dans les commentaires ci-dessous.
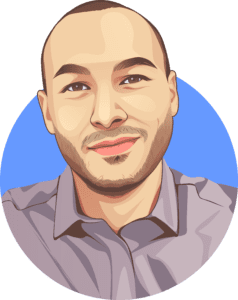
Fathi
Développeur web & Chef de projet
✋ Démarrez votre essai gratuit et testé
l'audit de votre site internet dès maintenant !

Fondée en 2015 et située à Saint Maur des Fossés en région Parisienne, nous avons développer une expertise forte dans le déploiement de la stratégie digitale des entreprises. Notre agence web Créativip est composé de passionné animée par la volonté de conduire votre projet au succès.
TAG
- SEO
- Référencement
- Développement web
- CMS
- Joomla
- WooCommerce
- Shopify
- WordPress
- Prestashop
- WIX
- Magento
- Squarespace